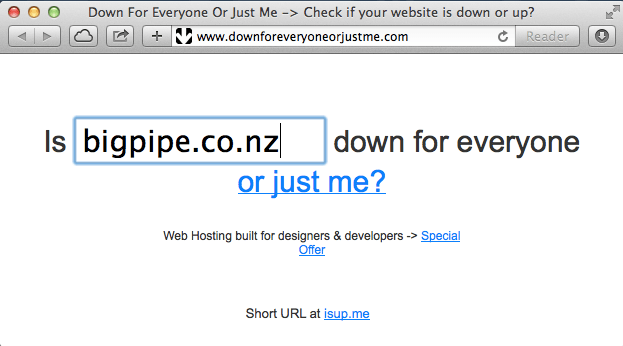Check Your ONT
Check your ONT
When something is wrong with your fibre connection, there are several places the fault can be. These include your modem / router, the ONT (an ONT, or optical network terminal, is the device in your home installed by your local fibre company that connects your modem / router to the fibre network) or with our own equipment.
This test tells us if there’s something wrong with your ONT. It’s very simple: all you need to do is check the lights on your ONT.
An ONT can look like any of these examples:
#gallery-1 { margin: auto; } #gallery-1 .gallery-item { float: left; margin-top: 10px; text-align: center; width: 33%; } #gallery-1 img { border: 2px solid #cfcfcf; } #gallery-1 .gallery-caption { margin-left: 0; } /* see gallery_shortcode() in wp-includes/media.php */- ONT in UFF region (2)
- ONT in Enable region
- ONT in Chorus region
Step 1
Check to see if any of the ONT lights are red.
Step 2
Check to see if the light labeled “LOS” on your ONT is lit.
If the ONT is showing red lights, or the LOS light is lit, it is likely there is a fault with the ONT or your fibre connection, and we’ll need to contact your local fibre company.